
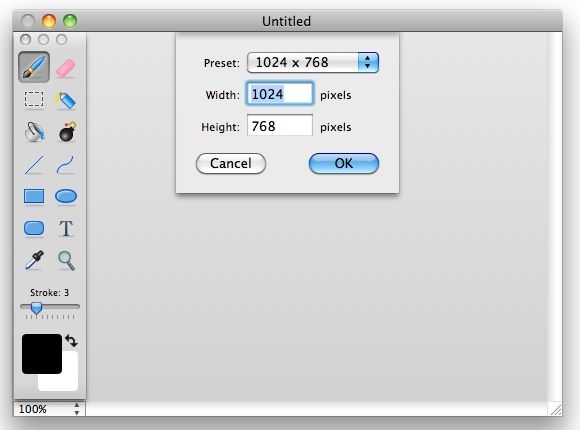
- How to open paintbrush mac install#
- How to open paintbrush mac full#
- How to open paintbrush mac software#
Hold down the left mouse button and drag the Paintbrush icon. Alternatively, select the brush by selecting Tools from the program menu, then hover over Paint Tools and click Paintbrush.Ģ. In version 2.6, the Paintbrush icon is located between the Pencil icon and Eraser. Click the Paintbrush icon in GIMP toolbox. To use the Paintbrush in GIMP, do the following:ġ. In addition to features like resizing, color editing, text manipulation, effects filters and layering, GIMP also has the Paintbrush tool, which allows you to create blurry strokes on existing images.
How to open paintbrush mac software#
This free open source software runs on Linux, UNIX, Windows and Mac platforms. The GNU Image Manipulation Program (GIMP) is a free alternative to expensive image editors.
Instructions for drawing arrows with Gimp. Enhance GIMP’s photo editing capabilities with Gimp Paint Studio. How to open paintbrush mac install#
Although GIMP has custom paintbrushes, you can download and install new brushes to expand your drawing options. Click once to draw a straight line on the canvas. Hold down the ‘Shift’ key when using the paintbrush to create a straight line from the cursor. 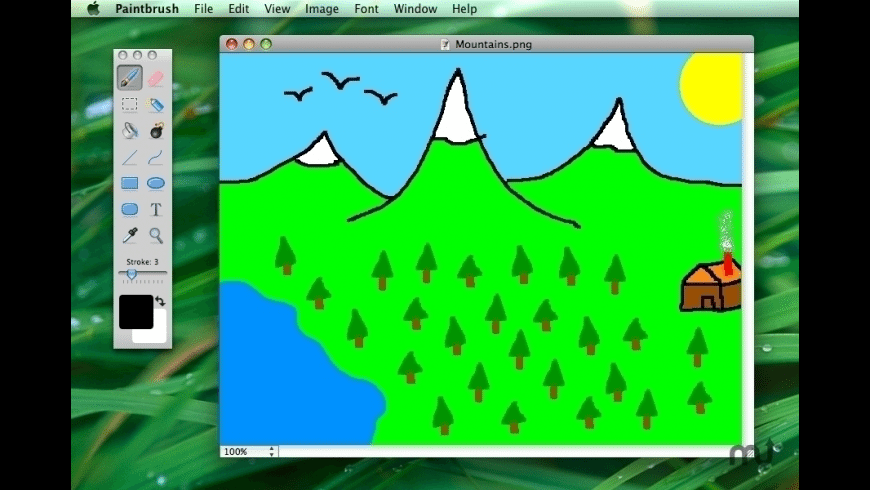
Click on any color on the canvas to select the paintbrush color.
Hold down ‘Ctrl’ when using the paintbrush to turn it into a color picker. Press ‘ P ‘ on the keyboard to quickly select the Paintbrush tool. The Brush Dynamics feature allows you to configure advanced options for tablets, such as pressure sensitivity. Click the Fade Out box to make each brush stroke fade or Apply Jitter box to change the stroke from a continuous line to a broken line. How to open paintbrush mac full#
Incremental: The active brush will paint with full Opacity regardless of the Opacity slider’s setting.Scale slider is used to change the size of the brush. Lock Brush To View: If you have a habit of zooming in as you use the Paintbrush tool, you may have noticed that the brush icon might render larger than the zoomed-in canvas! If so, turn this option on to adjust the brush icon size to match your zoomed-in level. When turned on, it will reduce or eliminate the “wobble” from your mouse. This is ideal for those that use a mouse vs. Instead, it affects the shape of your stroke. Smooth Stroke: This setting does not affect the rendering of the brushstroke. 
You can also adjust the distance of the scatter via the Amount slider. Instead, the paint is scattered along that line. When you turn this setting on, your brushstrokes do not follow your device’s direction in a straight line.
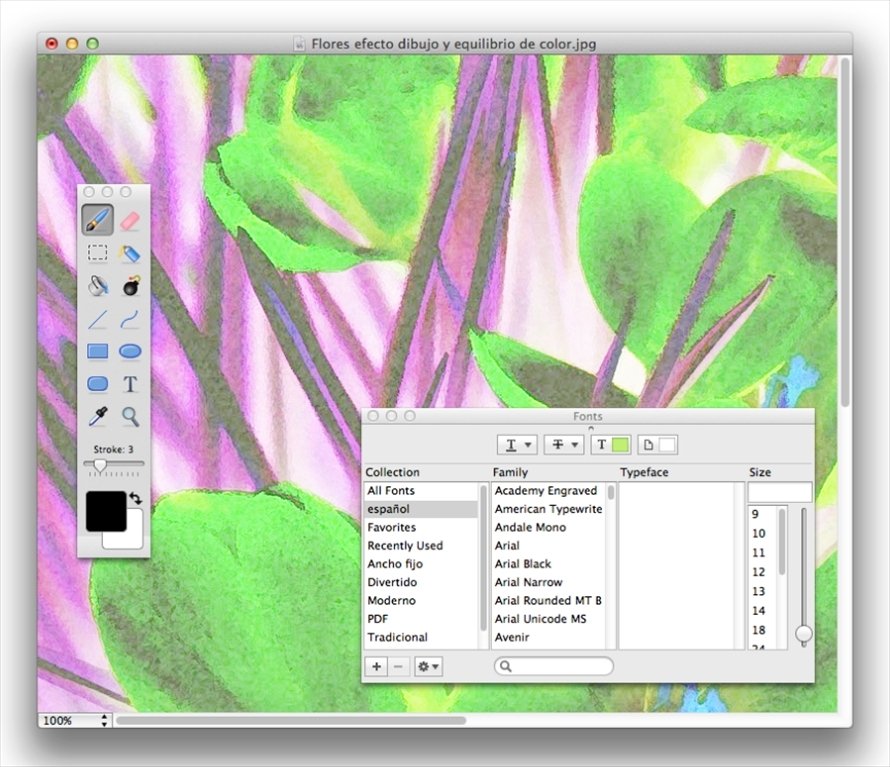
When you apply the brush, it does so in a continuous line based on the direction you use.
Apply Jitter: When de-activated, your brushstrokes will act as intended. Dynamic Options: Explore these settings here. Check out this guide to find out more about Dynamics. However, you’ll find some that can be used with a mouse too. Some are only usable with a graphic tablet. Dynamics: Provides more creative options for how your brush strokes are applied to your canvas. The harder (increased Force) you press, the darker the pixels. Force: Similar to applying pressure when painting. The harder the brush, the less feathering of the edge, which will result in a more defined edge for your brush strokes. Hardness: Adjusts the hardness of your brush’s edge. Spacing: This will increase or decrease the distance between the brush marks in a stroke. This will only be applicable if you’ve altered the Aspect Ratio or have an odd-shaped brush. To the right (positive) will make the brush shorter. Adjusting the slider to the left (negative) will result in a narrower brush. Aspect Ratio: This setting determines the ratio between the height and width of your brush. Or better yet, use the wheel button on your mouse. Size: Increase or decrease the size of the brush as needed. It depends on the brush you choose to paint with. The brush strokes can be in the form of a solid hue, a shape, or a pattern. Brush: Includes a variety of premade brushes that alter how the colors are applied to your layer. The lower the Opacity, the less intense the hue will be. Opacity: Controls the transparency of the Paintbrush tool. Check out this guide on Blending Modes for more information. Each option offers a new effect that alters how the paint is applied to a layer. Mode: Includes a drop-down list that provides a variety of paint modes.


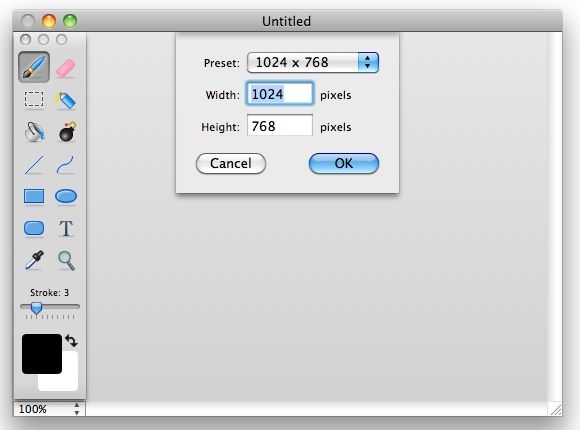
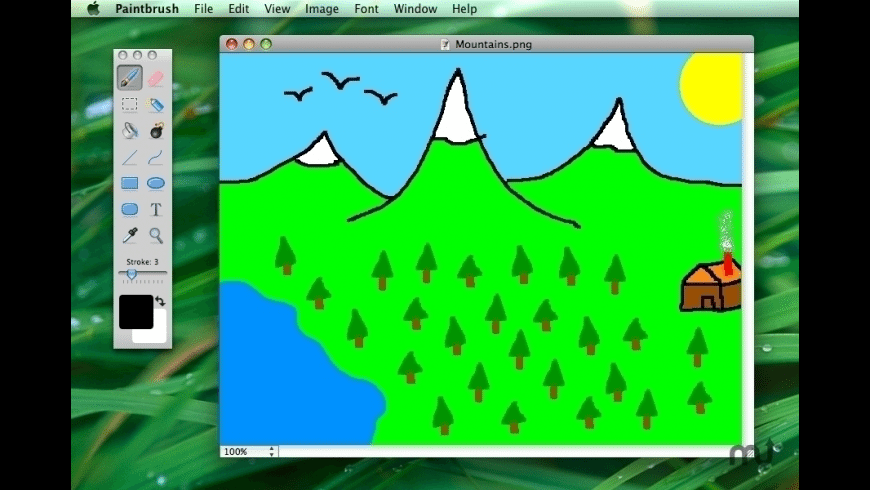

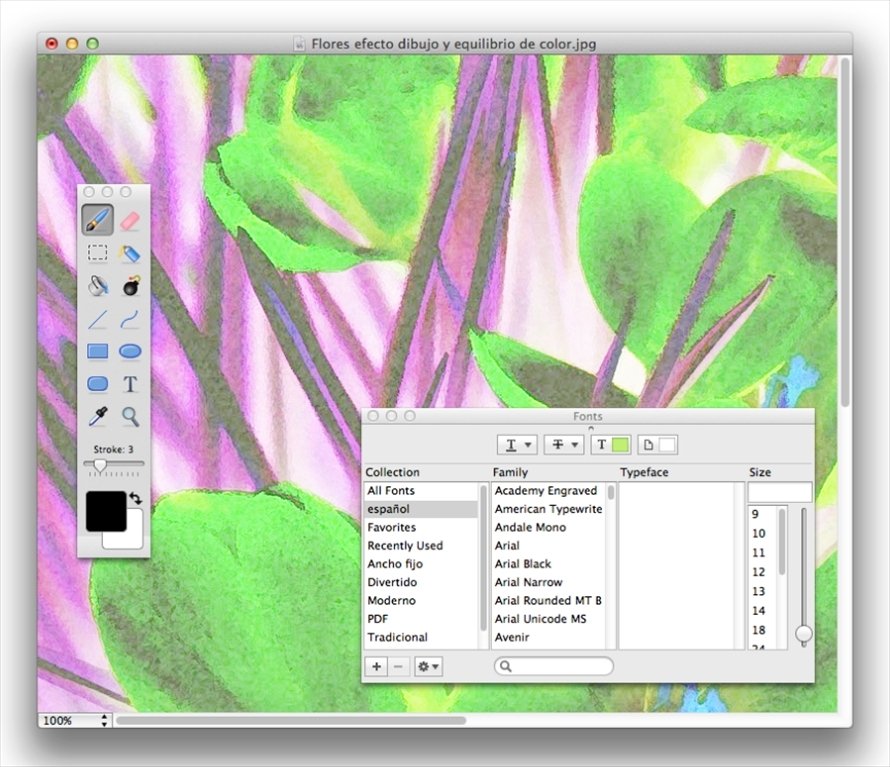


 0 kommentar(er)
0 kommentar(er)
